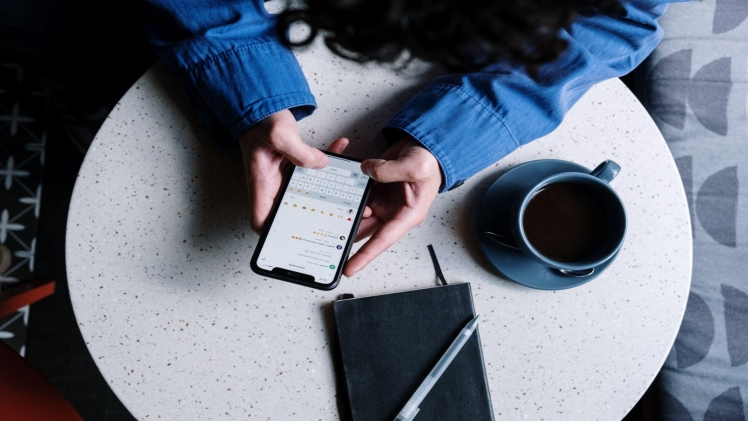Social networks are the same in structure and all problems with speed are solved identically. We use Instagram as an example, but if the phone is acting slow with another social network, all of the listed actions are exactly the same.
While browsing through the Instagram app, have you ever experienced lagging? Even though modern smartphones possess powerful processors, the loading of photos, videos, and stories on Instagram can be sluggish. The positive news is, you’re not stuck with the sluggish performance. If your iPhone or Android device is experiencing lag on Instagram, employ these techniques to address the issue.
Why is My Phone Lagging So Bad on Instagram?
#1 Switch to faster Internet
If your Instagram feed is packed with photos, videos, and Reels, ensure a robust internet connection on your phone to expedite content loading. If you detect any delays in your Instagram feed, examine your network speed. If you’re using Wi-Fi, consider switching to the 5 GHz frequency rather than the 2.4 GHz for enhanced network speeds and faster load times.
#2 Reload the application
If you encounter lag on Instagram, a quick fix is to close and reopen the app. Whether you’re using an iPhone or an Android device, simply swipe up from the bottom of the screen and slide the Instagram app off the top. However, if the issues persist, you might need to force stop the app. This action terminates all processes, and it’s a specific option for Android users. Here’s how to do it:
- Open Settings.
- Select Apps or Apps & notifications, then tap See all X apps.
- Locate and tap Instagram.
- Then tap Force Stop, and confirm your action by tapping OK.
#3 Clear memory
If your device has a shortage of free memory, then any social network may work slowly. Just clean up more memory on your device and you will see positive results. The easiest way to boost your phone is to use the CleanUp app. You only need to visit this page and install the application. It performs smart cleaning, removing only unnecessary data.
#4 Clear cache
To improve the speed and performance, you should try clearing the cache and storage of the Instagram app. The cache stores data that helps the app run smoothly. Clearing it won’t cause any harm, but you may notice a slight slowdown when you first use Instagram again. However, it should become much faster afterward.
If you’re using an Android device, follow these steps to clear your Instagram cache:
- Open Settings.
- Go to Apps or Apps & notifications, then tap See all X apps.
- Look for Instagram and tap on it.
- Select Storage & cache.
- Choose Clear Cache.
#5 Disable Data Saver mode
To reduce mobile data consumption, Instagram offers a data saver mode. Enabling this option prevents the app from preloading videos, helping to minimize data usage while loading the feed. However, some users may experience lag on Android and iPhone devices due to this practice. If you want to disable data saver mode on Instagram, follow these steps:
- Open Instagram on your iPhone or Android device.
- Navigate to your profile and tap on the hamburger menu at the top to access Settings and Privacy.
- Go to Data usage and media quality. Turn off the Data Saver toggle.
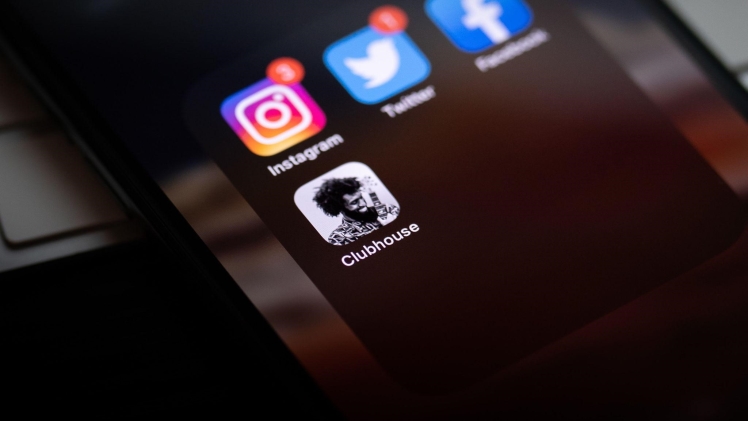
#6 Update Instagram
If your iPhone or Android device has an outdated version of Instagram, it could be the cause of the lagging issues you’re experiencing. To fix these problems, update Instagram to the latest version.
Updating Instagram on Google Play Store:
- Open the Google Play Store.
- Tap the profile icon located at the top right corner.
- Tap “Manage apps & devices.” Apps with available updates are labeled as “Update available.”
- Tap “Update.”
#7 Disable high-quality uploads
You can enhance your Instagram experience by uploading higher-quality videos on mobile data or Wi-Fi, bear in mind that larger file sizes may necessitate more processing time. If you experience any delays while using Instagram during a high-quality media upload, use the following steps to deactivate high-quality uploads.
- Access your Instagram account on your iPhone or Android device.
- Open the hamburger menu and navigate to Settings and Privacy.
- Disable the ‘Upload at highest quality’ toggle in the Data Usage and Media Quality section.
Conclusion
As apps continue to evolve, their power and resource demands will increase. If you find Instagram still lagging on your phone despite following these tips, you may want to consider upgrading your device. While it’s not necessary if you’re willing to tolerate slow apps, it’s worth contemplating your alternatives.